تعرف علي كيفية تحميل تعريف كارت الشاشة نفيديا من الموقع الرسمي و الحصول علي اخر تحديث من كرت الشاشة NVIDIA Driver Downloads
السلام عليكم ورحمه الله وبركاته مرحب بكم اعزائي متابعين مدونة تعلم كيف مدونت الوطن العربي التعليمية.
لسنوات ، كانت Nvidia رائدة في مجال رسومات الكمبيوتر. تستخدم العديد من أقوى أجهزة الكمبيوتر في السوق بطاقات رسومات Nvidia .
ومثل أي جزء من جهاز الكمبيوتر الخاص بك ، تحتاج البرامج الموجودة على بطاقات Nvidia - المعروفة أيضًا باسم "برامج التشغيل" - إلى الترقية أحيانًا. يعد الحفاظ على تحديث بطاقة الرسومات الخاصة بك أمرًا حيويًا ، حيث يمكن أن تتسبب برامج التشغيل القديمة في حدوث جميع أنواع الثغرات والأخطاء.
لحسن الحظ ، لا تحتاج إلى سحب البطاقة من جهاز الكمبيوتر لتحديث برامج التشغيل الخاصة بها. يمكنك فقط تنزيل برامج تشغيل جديدة ، تمامًا كما لو كنت تقوم بتحديث تطبيق عادي.
هناك طريقتان لتنزيل برامج تشغيل Nvidia والحفاظ على تحديث نظامك ، ولكن قبل البدء ، تحتاج إلى معرفة نوع بطاقة Nvidia المثبتة على جهاز الكمبيوتر الخاص بك.
كيف تجد نوع بطاقة رسومات Nvidia التي لديك
1. انقر بزر الماوس الأيمن فوق رمز Windows في الزاوية السفلية اليسرى من الشاشة ، وحدد "إدارة الأجهزة" في النافذة المنبثقة التي تظهر.
2. في "إدارة الأجهزة" ، ابحث عن سطر "محولات العرض" وانقر على السهم المجاور له. سيُظهر لك هذا جميع بطاقات الرسومات النشطة حاليًا على جهاز الكمبيوتر الخاص بك.
3. يجب أن ترى اسم بطاقة الرسومات الخاصة بك. اكتبها للرجوع اليها. إذا لم يذكر "Nvidia" - فقد يقول "Intel" أو "AMD" بدلاً من ذلك - فليس لديك بطاقة Nvidia ، وستحتاج إلى تنزيل برامج التشغيل الخاصة بك بطريقة مختلفة.
كيفية تنزيل برامج تشغيل Nvidia
في جميع الحالات ، لاحظ أنه عند تنزيل برامج تشغيل Nvidia وتثبيتها ، قد تتحول شاشتك إلى اللون الأسود أو الفلاش بشكل متقطع. هذا أمر طبيعي - تقوم بطاقة الرسومات باختبار برامج التشغيل الجديدة ، والتي يمكن أن تتسبب أحيانًا في حدوث مشكلات بصرية مؤقتة.
إذا كان لديك بطاقة Nvidia Ge Force
عندما نظرت إلى بطاقة الرسومات الخاصة بك ، هل كانت تسمى Nvidia "GeForce"؟ إذا كان الأمر كذلك ، فإن Nvidia تقدم تطبيقًا مجانيًا يقوم بتنزيل جميع برامج التشغيل التي تحتاجها تلقائيًا ، على غرار الطريقة التي يحافظ بها Windows على تحديث ملفات الكمبيوتر الأخرى.
إليك كيفية استخدام GeForce Experience:
1. افتح موقع Nvidia الإلكتروني في متصفح.
2. في قائمة التنقل في الجزء العلوي من صفحة الويب ، انقر فوق "برامج التشغيل" ثم انقر فوق "برامج تشغيل GeForce".
3. في قسم "تحديثات برنامج التشغيل التلقائية" ، انقر فوق "تنزيل الآن" لتنزيل تطبيق GeForce Experience.
إذا كانت لديك بطاقة رسومات GeForce ، فيمكنك استخدام تطبيق GeForce Experience لتثبيت برامج التشغيل تلقائيًا.
4. قم بتثبيت البرنامج ، ثم افتحه واتركه يحدد نوع بطاقة الرسومات التي لديك. يجب الآن تنزيل برامج تشغيل جديدة متى توفرت ، وإعلامك بكيفية تثبيتها - عادةً ما يكون ذلك بسيطًا مثل النقر فوق زر واحد.
في بعض الحالات ، قد يكون تطبيق GeForce Experience مثبتًا مسبقًا على جهاز الكمبيوتر الخاص بك. إذا كانت هذه هي الحالة ، فابحث عن التطبيق بالبحث عنه ، ثم تحقق مما إذا كان يحتوي على أي برامج تشغيل جاهزة للتنزيل أو التثبيت
إذا كان لديك بطاقة Nvidia أخرى
إذا لم يكن لديك بطاقة رسومات Nvidia GeForce ، أو ببساطة لا ترغب في تثبيت تطبيق GeForce Experience ، يمكنك البحث عن برامج التشغيل وتنزيلها يدويًا.
1. افتح موقع Nvidia الإلكتروني في متصفح.
2. في قائمة التنقل في الجزء العلوي من صفحة الويب ، انقر فوق "برامج التشغيل" ثم انقر فوق "جميع برامج تشغيل Nvidia".
3. في نموذج تنزيل برنامج تشغيل Nvidia ، ابحث عن بطاقة الفيديو الخاصة بك. أدخل نوع المنتج (مثل GeForce أو Titan أو Quattro) وسلسلة المنتجات واسم المنتج المحدد. يجب أن تكون قادرًا على الحصول على كل هذه المعلومات من Windows Device Manager.
4. عند الانتهاء ، انقر فوق "بحث".
5. عندما تظهر نتائج البحث ، انقر فوق "تنزيل" لحفظ الملف على جهاز الكمبيوتر الخاص بك. عند اكتمال التنزيل ، يمكنك فتح الملف لتثبيته.
إذا عُرض عليك أكثر من نوع واحد من برامج التشغيل - "Game Ready" ، يُطلق عليها أحيانًا "WHQL" أو "Studio" ، فيجب عليك عادةً اختيار برنامج تشغيل Game Ready / WHQL. سيساعد ذلك جميع البرامج على العمل بشكل أفضل ، لكنه يركز على ألعاب الفيديو
إذا كنت محترفًا مبدعًا يستخدم جهاز الكمبيوتر الخاص به بشكل أساسي لبرامج تحرير الرسومات أو الفيديو ، ولا تلعب الألعاب ، فاختر برنامج تشغيل الاستوديو.
ستعمل برامج تشغيل Game Ready مع كل من برامج الألعاب والرسومات ، ولكن قد تتسبب برامج تشغيل Studio أحيانًا في حدوث مشكلات في الألعاب.




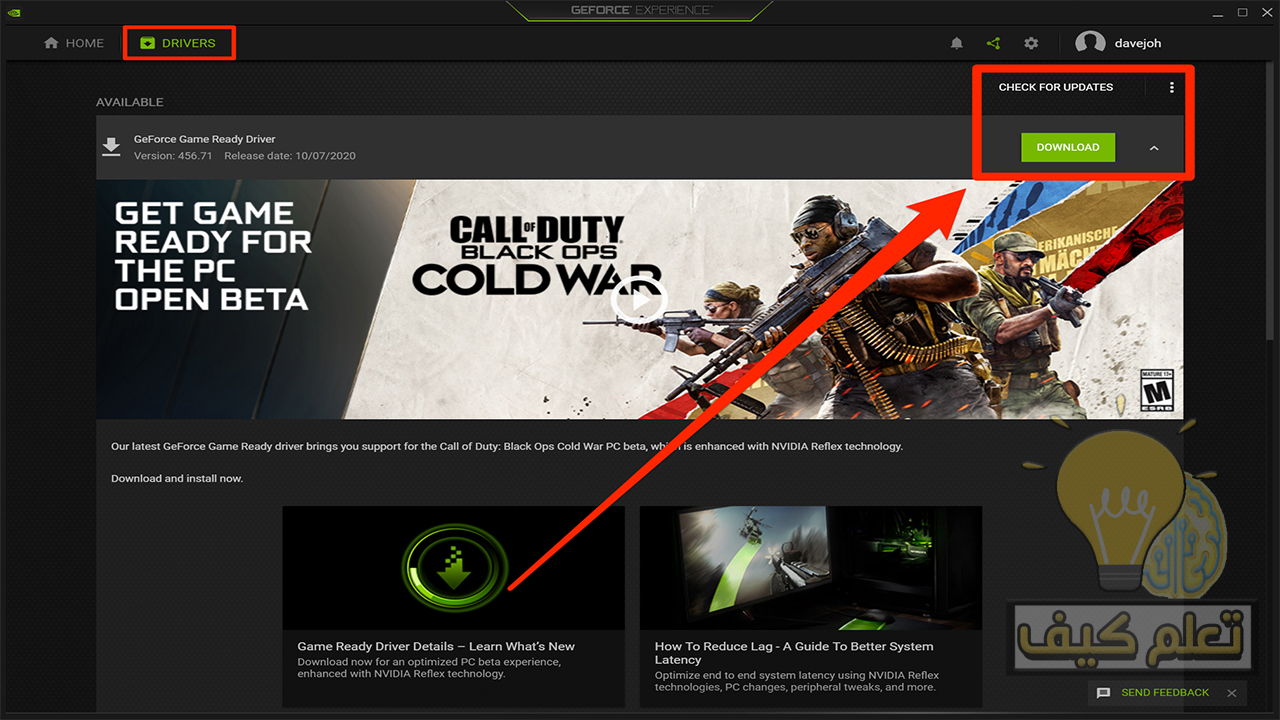

إرسال تعليق